Adobe Photoshop – универсальная программа для обработки фотографий, открывающая новые возможности в сфере профессиональной фотографии, модельного бизнеса, а также отлично подходит для домашнего использования.
Однако, многие недооценивают современные утилиты, считая их максимально упрощёнными для использования даже неопытными пользователями – новейшие функции требуют знаний и умений. Их ввод нередко немного усложняет остальной функционал.
Данный материал расскажет об ошибке «Невозможно выполнить запрос перед маркером JPEG SOS отсутствует маркер SOFn, DQT или DHT JPEG» в Photoshop и даст простые инструкции для быстрого устранения бага.
Что это такое?
Ошибка возникает при попытке загрузки фотографии для дальнейшей обработки в редактор. Назойливое окно вылезает после выбора снимка с диска компьютера или накопителя. Чаще всего корень проблемы связан с форматом изображения, его неправильном конвертировании, случайной смены в свойствах файла.

Среди других причин появления ошибки:
- JPEG-картинка имеет битые сектора. Такие могут появиться при копировании или использовании сбойного USB-накопителя (флешка, телефон)
- На компьютере присутствуют вирусы, «съедающие» корректное отображение JPEG.
- У картинки была ранее некорректная конвертация с неизвестным форматом.
Некорректный формат изображения
Начнем с главного и почти 100% решения проблемы. Большинство пользователей указывают, что ошибка «Невозможно выполнить запрос перед маркером JPEG SOS» появляется при использовании сомнительных файлов из сторонних источников.
По факту, к таким можно отнести практически все изображения, скачанные из поиска, малых баз картинок, социальных сетей. Всё дело в «битом» формате и файле в целом.
Простым языком – автор выложенного материала решил сменить формат картинки на .png вместо .jpeg. Очевидно, на отображении в интернете это не повлияло, но программа не может квалифицировать файл в изменённом формате и блокирует его.
Решение – исправляем баг сервиса скачки/автора материала:
- Находим файл, кликаем правой кнопкой мыши.
- Ищем графу «Свойства», переходим к ней.
- Здесь прописываем прямо в графе с именем нужный формат, удаляем старый.
Пример – делаем из «фото.png» правильные «фото.jpeg». Данный способ работает не всегда и актуален для Windows 7, XP. – в таком случае придётся заморочиться.
Конвертируем через Paint
Здесь всё просто – открываем файл через Paint:
- Правой кнопкой мыши по картинке, «Открыть с помощью…», выбираем Paint.
- Запускаем программу, выбираем «Файл».
- Далее – переходим всё в тоже меню, ищем пункт «Сохранить как». Выбираем нужный формат.

Важно – гарантировать идеальное качество после такой процедуры не можем. Если требуется сохранить первозданные пиксели, обращаемся к следующей инструкции.
Если смена блокируется, то нажмите по файлу картинки правой кнопкой и откройте «Свойства», ниже будет кнопка «Разблокировать».

Программы для конвертации изображений
Помимо классического Paint сменить изображение можно при помощи других редакторов. Таких в сети стало более чем предостаточно – рекомендуем следующие (проверенные):
- FastStone Image Viewer
- Movavi Редактор Фото.
- AVS Image Converter.
- XnConvert
- CoolUtils
- Zamzar
- Adapter
Некоторые из них работают онлайн, находятся простым вводом названия в поисковике. Каждый имеет собственный набор функций, легко воспринимается даже неопытными пользователями. Краткая инструкция – на каждом из сайтов, все располагаются по первой ссылке из Google, Yandex-поисков.
Причина №2 — нелицензированная версия
Пиратство в наше время достигло невиданных масштабов – доходит до того, что лицензированное ПО можно увидеть только в государственных организациях, учреждениях образования, отделениях здравоохранения.
Естественно, «пиратки» ничем не отличаются от оригинальных программ, но в конце концов могут привести к неудобствам. В частности, спровоцировать выпад окна «Невозможно выполнить запрос перед маркером JPEG SOS».
Решение – покупаем утилиту официально. Да, дорого, но зато с технической поддержкой, постоянными обновлениями, бесперебойной работой.
Включение обновлений
Постоянные обновления – конечно очень раздражающая вещь, но именно она позволяет избежать ошибок подобного плана.
Формат изображений и их структура меняется с каждым днём, и разработчики ФШ стараются добавить поддержку всех известных форматов для редактирования в собственной утилите.
Для неопытных пользователей – обновление приложения становится неким «апгрейтом» возможностей, позволяя выжать максимальное количество полезных бонусов из привычной программы.
Как включить автообновление? Всё просто!
- Запускаем Photoshop.
- Не спешим закрывать всплывающее окно Adobe Creator – его мы и искали.
- Разрешаем автообновление программы и нажимаем кнопку «Ок/Принять».
- Перезагружаем программу, ожидаем загрузки/установки всех необходимых файлов.
После выполнения нехитрых функций рекомендуется перезагрузить ПК.
Ошибка маркера JPEG SOS не исчезла
Если наши инструкции не помогли вам забыть о том, что такое ошибка «Невозможно выполнить запрос перед маркером JPEG SOS» — обратитесь к разработчикам AdPhotoshop с расширенным письмом.
В нём можно указать скриншоты, краткое описание проблемы, контактные данные для ответа. Важно – «пиратам» помогать никто не будет, вы должны иметь лицензированную копию ПО, доступ к ней, введённые личные данные.
Надеемся, эта статья помогла вам немного глубже разобраться в специфике Фотошопа и его мелких багах – удачного использования!
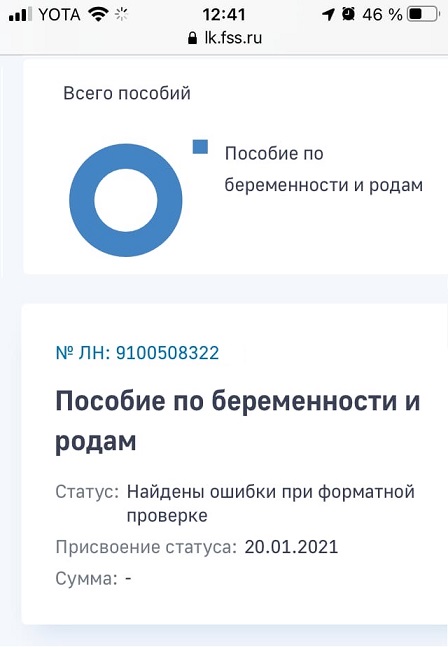
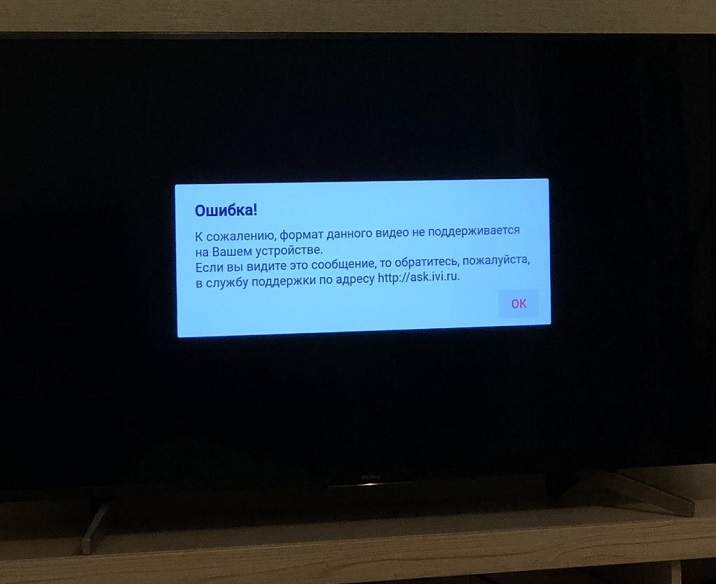
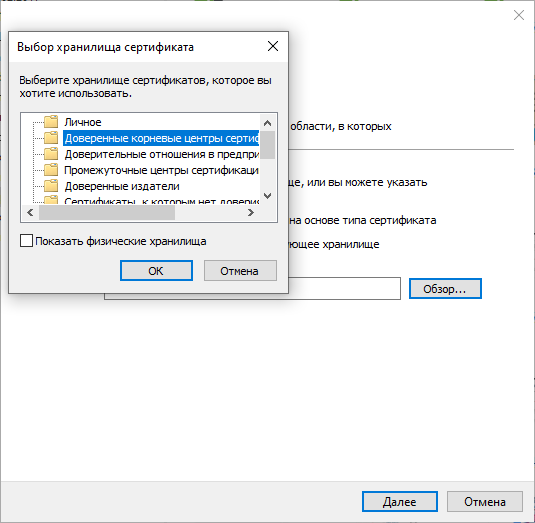
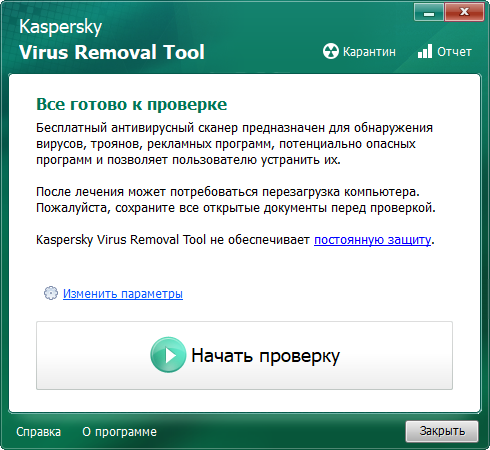



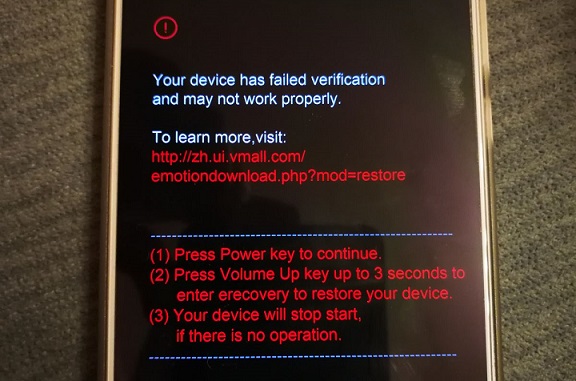
Спасибо, помогло!!!
мозг свой обновите!