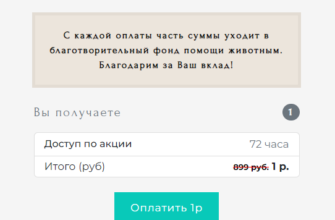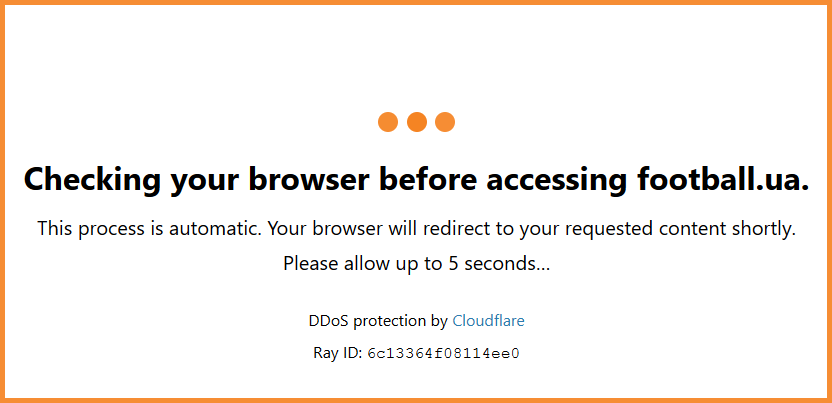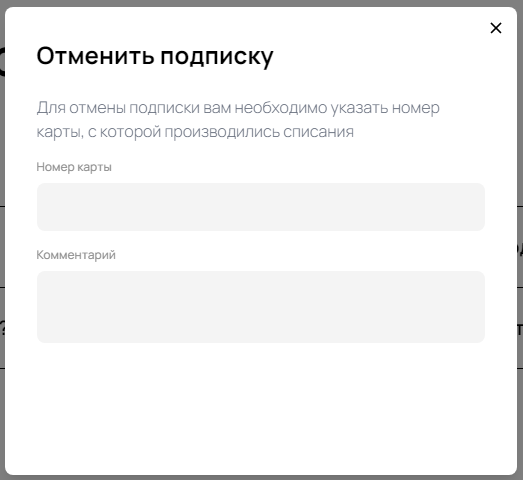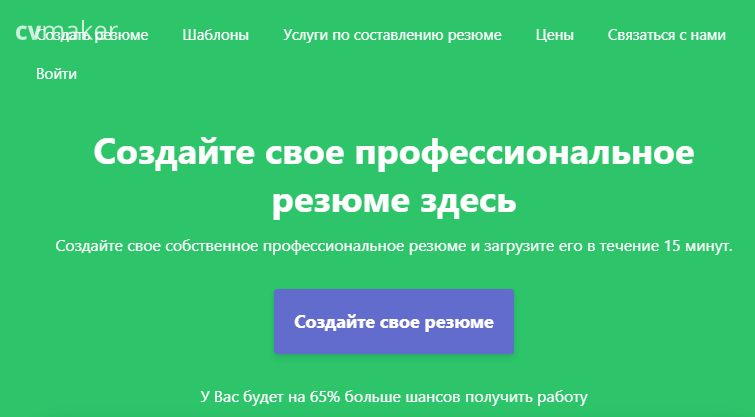В процессе установки Windows 11 многие пользователи сталкиваются с ошибкой «This PC can’t run Windows 11». Под всплывающим предупреждением могут быть указаны несколько различных причин: «The PC must support TPM 2.0», «The PC must support Secure Boot» или «This PC doesn’t meet the minimum system requirements». В статье мы расскажем о причинах ошибки и распишем методы их исправления.
Что ошибка означает
«This PC can’t run Windows 11» — это системное предупреждение, которое уведомляет пользователя о том, что компьютер не может работать под управлением Windows 11. Основные причины сбоя: несоответствие системных требований и отсутствие крипточипа TPM 2.0.
В зависимости от типа установки (прямой переход с Windows 7/8/10, запуск с нуля или загрузки в Virtual box), пользователь может получить различные пояснения к ошибке:
- отсутствие поддержки платформенного модуля TPM 2.0 (компонента системы шифрования, которая обеспечивает средства для безопасного создания ключей шифрования);
- на компьютере не поддерживается или отключен режим Secure Boot («безопасная загрузка», необходимая для проверки электронной цифровой подписи в выполняемых EFI-приложений);

Ошибка «This PC can’t run Windows 11» из-за отсутствия модуля TPM 2.0 и режима безопасной загрузки - компьютер не соответствует минимальным системным требованиям, необходимым для установки и запуска операционной системы.

Компьютер не соответствует системным требованиям Windows 11
Несмотря на различные описания проблемы, принцип её решения будет общим и заключается он в дополнительной настройке через BIOS или замене файлов установщика. Важное дополнение: нижеизложенные инструкции созданы по материалам, которые получили положительные отзывы у пользователей и помогли им, но все действия вы выполняете на свой страх и риск.
Решение ошибки «This PC can’t run Windows 11» через BIOS
Для начала проверьте и включите в BIOS запрашиваемые новой системой параметры: «Secure Boot» и «TPM». В зависимости от модели материнской платы, настройки могут располагаться в различных меню.
- Для MSI: заходим в BIOS → Settings → Security → Trusted computing → Security Device Support → вместо параметра Disable выставляем Enable. Сохраняемся и выходим.
- Для Gigabyte: заходим в BIOS → Peripherals → Trusted computing → Security Device Support → выставляем Enable.
- Для ASUS: заходим в BIOS → Advanced → AMD fTPM configuration → выставляем Enable.
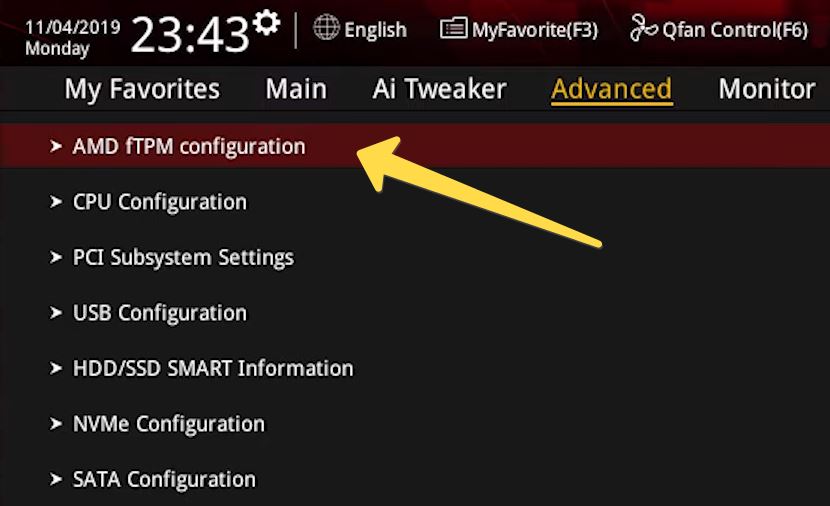
Включение поддержки модуля TPM в материнских платах ASUS
После такой настройки пробуйте снова запустить установку Windows 11 — проблема должна решится. Если уведомление не исчезает, проверьте настройку «Secure Boot» в БИОС и при необходимости её включите. Обычно этот параметр располагается во вкладках «Boot», «Boot Security», «System Configuration».
Исправляем ошибку через замену файлов
Второе решение проблемы связано с заменой файлов в папке «Sources» из установочного образа Windows 11 на файлы из установочного образа Windows 10. Делается это следующим образом:
- Подключите к компьютеру USB с установочным образом Windows 11. Кстати, пользователи рекомендуют создавать установочную флешку через программу Rufus. При создании установочной флешки не забывайте учитывать поддержку компьютером разделов GPT или MBR.
- Загрузите на свой компьютер установочный ISO файл Windows 10 (x64 en-US). С помощью проводника или сторонних программ смонтируйте скачанный образ. Для ленивых: в сети можно найти ссылки на скачивание отдельной папки «Sources» от Windows 10.
- Через проводник откройте образ Windows 10 и перейдите в папку «Sources» → в ней выделите все файлы кроме «install.wim» или «install.esd» → нажмите «Копировать».

Выделите и скопируйте все файлы кроме install.wim - Через проводник откройте образ Windows 11 и перейдите в аналогичную папку «Sources» → нажмите «Вставить» → подтвердите выбор «Копировать с заменой» → ниже установите галочку на «Сделать это для следующих 170 конфликтов».

Выполните копирование с заменой в папку Sources Windows 11
После окончания копирования пробуйте снова установить Windows 11 с замененными файлами. Большинству пользователей такая замена помогает решить ошибку «This PC can’t run Windows 11».
Заключение
Ошибка установки «This PC can’t run Windows 11» в большинстве случаев связана с отсутствующей или отключенной поддержкой TPM 2.0 и решается путем включения этого модуля в BIOS. Если первое решение не поможет — пробуйте сменить файлы в установочной папке «Sources». Если у вас имеются свои варианты или есть вопросы по описанным решениям — пишите их в комментариях ниже.